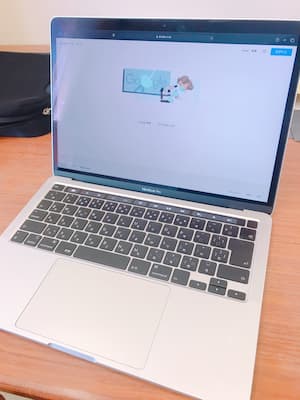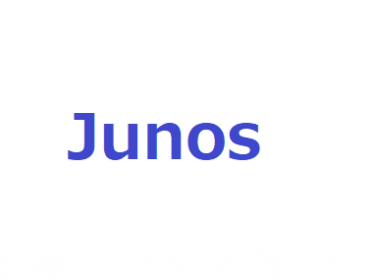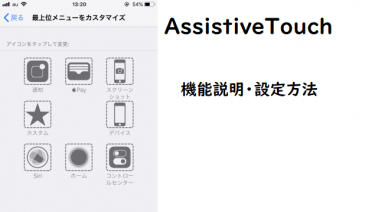皆さんはiPhoneの便利機能、Assistive Touchをご存知でしょうか?様々なシーンで活用できるこのAssistive Touchですが、そもそも存在を知らない方っていうのが多いんですよね。
私自身もiPhone6時代にホームボタンが潰れてしまった時に、知り合いの携帯販売員から教えていただくまで知らない機能でした。
近年は物理ボタンがなくなってしまったので、AssistiveTouchが使われる機会も減り、その存在を忘れてしまった方もいるのではないでしょうか。
しかしスマート家電が流行している今、IoT製品もAssistiveTouchで管理することができるのをご存知でしょうか。
今回はそんな、何気便利じゃんって感じの機能を紹介していきたいと思います。
AssistiveTouchとは
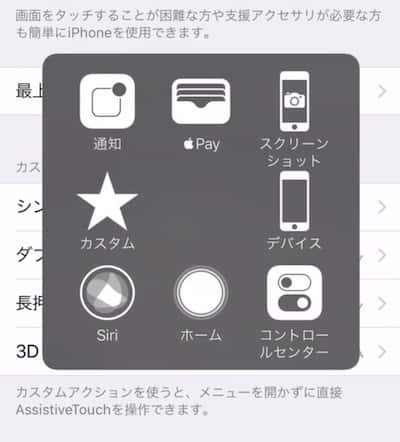
AssistiveTouchとは長押し、単押し、2度押しで設定したショートカットを起動することのできる機能です。
ショートカットにはスクリーンショットや音量の調節、画面をロック・回転、複数の指を使ったジェスチャの呼び出し、再起動、画面の読み上げなどの便利なものが数多くあり、ショートカットは最大で8個まで設定することができます。
カスタムジェスチャショートカットに関しては5つまで設定することができます。
AssistiveTouchの使い方
更新時点ではシステムバージョンが13.7です。バージョンによって設定手順が異なることがありますが、大体同様の手順となります。
AssistiveTouchを設定するには設定のアプリケーションを開き、「アクセシビリティ」を開きます。
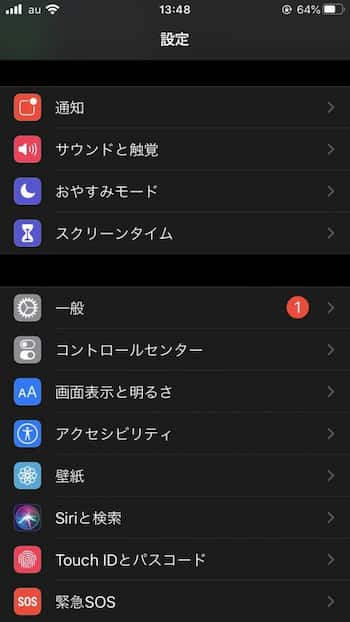
アクセシビリティを開き、すこし下にスクロールをすると、身体および動作の項目に「タッチ」という項目がありますので、「タッチ」を開きましょう。
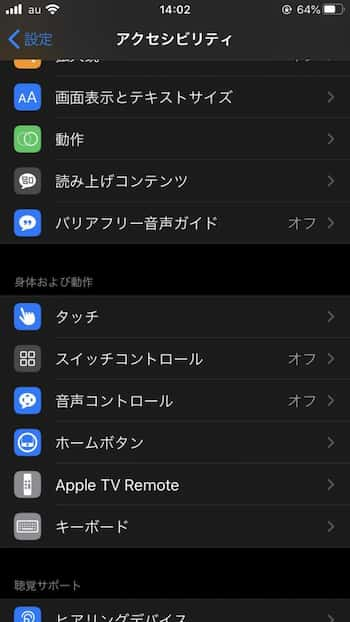
タッチを開いたら、「AssistiveTouch」の項目があります、オフになっていると思いますので、開きましょう。
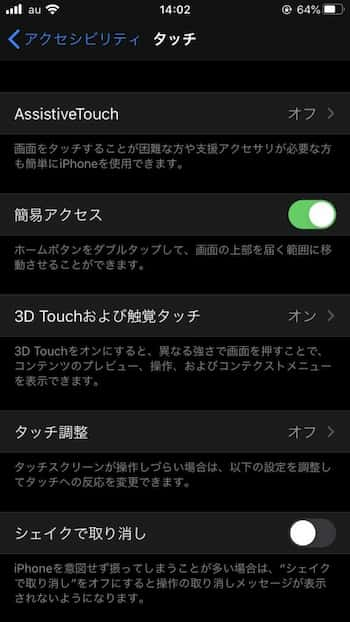
AssistiveTouchを開いたら上部のボタンを押して有効化してあげましょう。
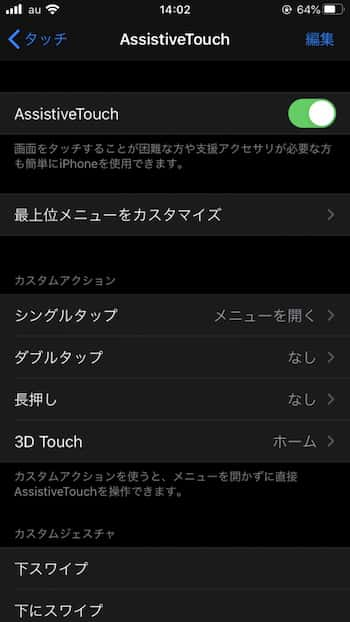
AssistiveTouchの有効化手順は以上です。
AssistiveTouchのショートカットの設定
ショートカットは以下から選択することができます。
・3D Touch
・Siri
・Spotlight
・カスタム
・シェイク
・スクリーンショット
・ダブルタップ
・ピンチ
・メニューを移動
・音声コントロール
・画面の向きをロック
・画面の読み上げ
・画面を回転
・回転
・再起動
・長押し
・通知
カスタムジェスチャ
・任意設定項目
スクロールジェスチャ
・右にスクロール
・下端までスクロール
・上にスクロール
滞留コントロール
・タップ
・メニューを移動
Siriショートカット
・任意設定項目(追記あり)
・Appスイッチャー
・SOS
・アクセシビリティショートカット
・コントロールセンター
・ジェスチャ
・スクロール
・デバイス
・ホーム
・押したままドラッグ
・音量を下げる
・音量を上げる
・画面をロック
・解析
・簡易アクセス
・消音
・滞留
・Apple Pay
・下にスクロール
・左にスクロール
・上端までスクロール
・フォールバックを有効/無効
・滞留の一時停止/再開を切り替え
おすすめの項目は長押しは「スクリーンショット」・「ホーム」・「コントロールセンター」・「Siriショートカット」・「Apple Pay(使っている方のみ)」などでしょうか。
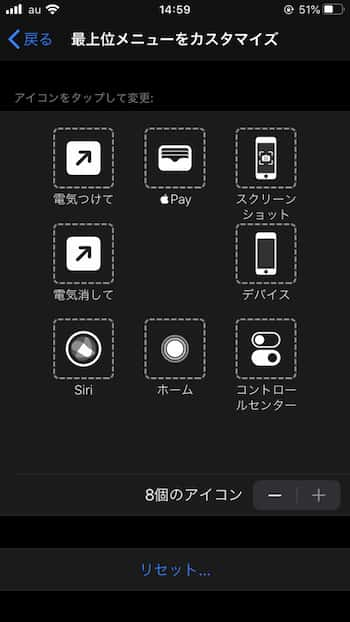
先ほどの有効化した画面から「最上位メニューをカスタマイズ」を選択するとこの画面になります。私は既に設定している画面ですが初期状態はアイコンが6個の状態だと思います。
アイコン数は1個~8個まで設定できます、「リセット」の上の「ー」「+」で調節してください。
全ての枠を好みにカスタマイズすることができます。
Siriショートカット
Siriショートカットとは
Siriショートカットは普段Siriに話しかけていることをボタンで簡略化するというものです。
これは主にIoT製品を「SwitchBot」などのスマートリモコンで管理している場合に役に立ちます。
近くにAlexaやGoogleHomeやGoogleNestがない場合でも遠隔操作が可能なのでとてもおすすめです。
Siriショートカットの設定方法
今回はSwitchBotを例に説明します。SwitchBotを開き、設定したい家電を選択します。
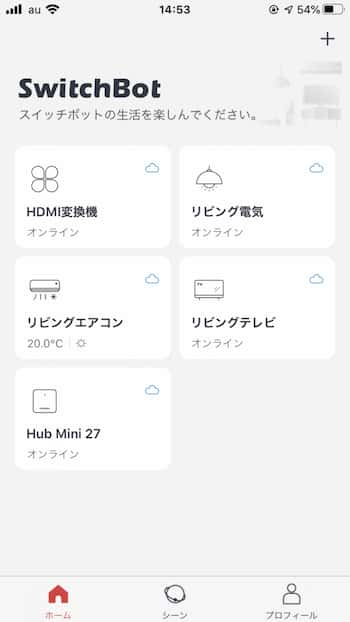
右上の設定アイコンを開きます。
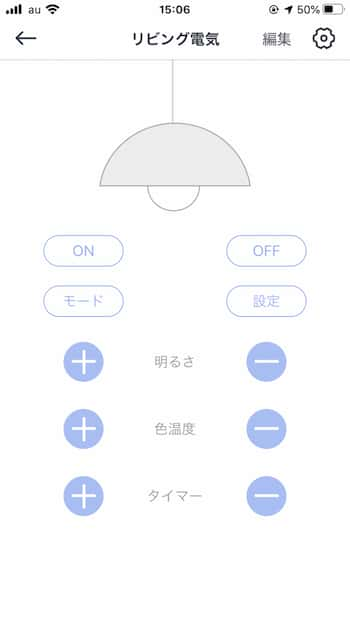
Siri Shortcutを開きます。
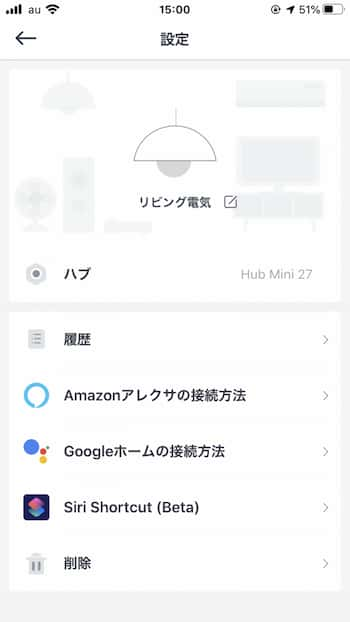
設定したいボタンを選択します。
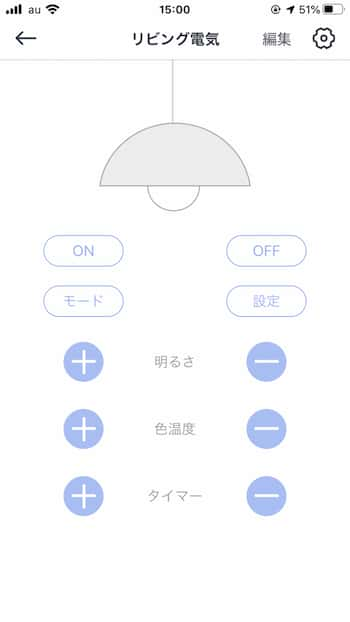
音声コマンドとして入力ショートカット名を入力します。
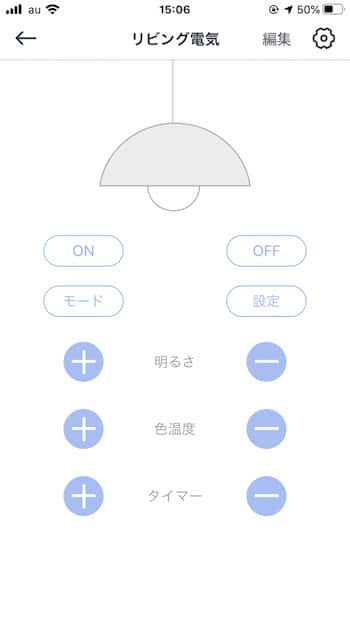
この設定ができたらショートカットの設定(最上位メニューをカスタマイズ)で、Siriショートカットを登録してあげることで、タップでの操作が可能になります。
AssistiveTouchのアイコンが邪魔な時は
では次にAssistiveTouchのアイコンがうざいなと思った時に、機能をオフにする前に行ってみてほしい設定を紹介します。
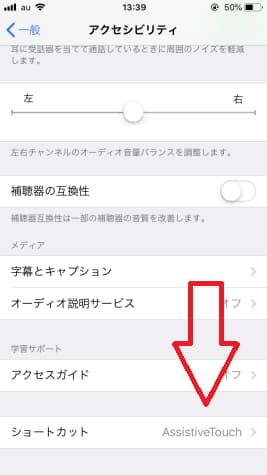
アクセシビリティの画面に戻り、一番下までスワイプします。
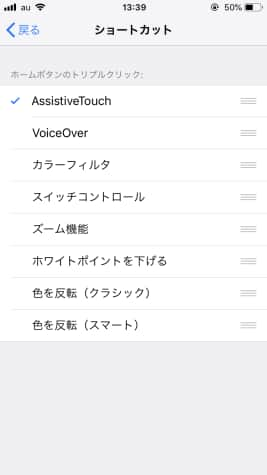
ここでAssistiveTouchを選択して設定は完了。
これで何が起こるかと言いますと、「ホームボタンをトリプルクリック」したときにAssistiveTouchの機能がオン・オフで切り替えることができるようになります。
これでわざわざ「設定」からオン・オフを切り替えなくても済みますね!
AssistiveTouchのジェスチャをカスタム設定しよう!
使いたい方も中にはいると思うので簡単に説明です。
今回は「下にスワイプ」する動作をカスタム設定したいと思います!
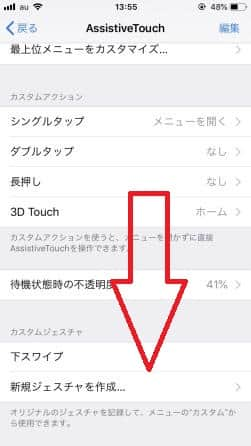
「AssistiveTouch」の設定画面で一番下にスワイプし、新規ジェスチャを作成をタップで開きます。

次のような画面になるので次の動画のように「普段やるように下にスワイプ」のジェスチャをしてください。
上の動画のようにジェスチャが記録されたら「保存」をタップで新規ジェスチャに名前を付けて保存で完了。
使い方はAssistiveTouchを開き、カスタムの項目から「下にスワイプ」を選択するだけ、あとは画面をタッチするだけで「下にスワイプ」の動作が勝手にされます。
終了したいときはAssistiveTouchのアイコンを再度タップすることで終了します。