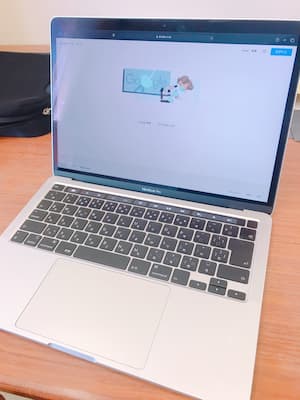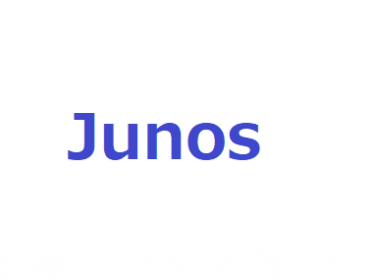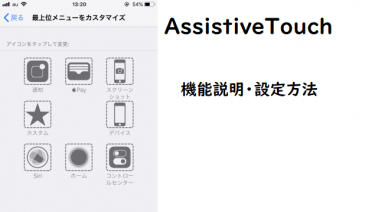Macをスリープ状態にしないために一般的に使われている、あるappをご存知でしょうか、ご存知の方は設定次第でMacを閉じた状態でも使用できるということをご存知でしょうか。
MacBookを閉じたまま使用したいときって結構あるんですよね。音楽だけを聞きたいとき、別モニターに映し出して大きな画面で作業をしたいときなどなど。
今回はそんな場合に使えるappを紹介したいと思います。
Amphetamine
caffeineが無くなってから主流になったのがAmphetamineです。個人的にはcaffeineがお気に入りだったので使い続けていたのですが、macを新調した際にAmphetamineに乗り換えてみました。使い勝手はやや劣るところもありますが機能が豊富なので文句なし。無料ですしね。
今回はこのAmphetamineを使って「開いた状態でスリープにさせない設定」と「閉じた状態でもスリープにさせない設定」を紹介していこうと思います。
AppStoreで無料で取得できますのでぜひ。
各種設定
導入が完了したらAppを開きましょう。Appを開いたらMac上部のメニューバーに錠剤のマークが出現するのでクリックしてみましょう。
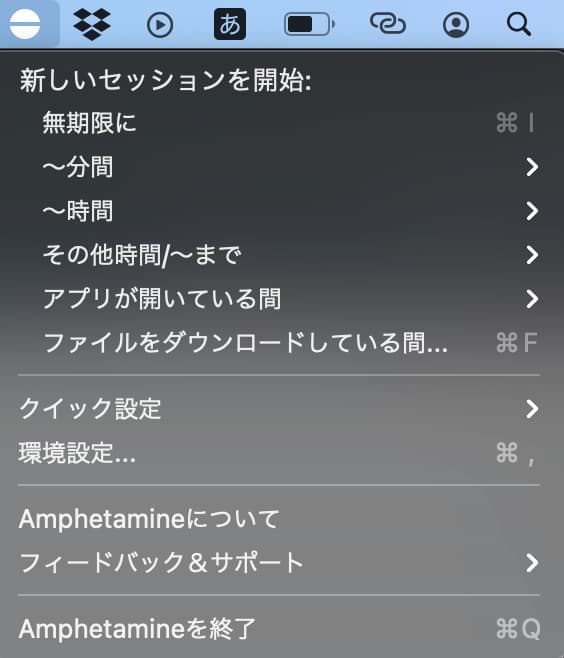
新しいセッションを開始:の項目から、スリープを有効にしたい時間を指定します。
指定できる項目は以下から選ぶことができます。
- 無期限に
- 〜分間
- 〜時間
- その他時間/〜まで
- アプリが開いている間
- ファイルをダウンロードしている間
私は基本的にスリープにはされたくないので「無期限に」を選択します。
いずれかを選択したら、次のように表示項目が増えます。実際この画面を見て気付く方も多いと思いますが、主要のメニューについて紹介していきます。
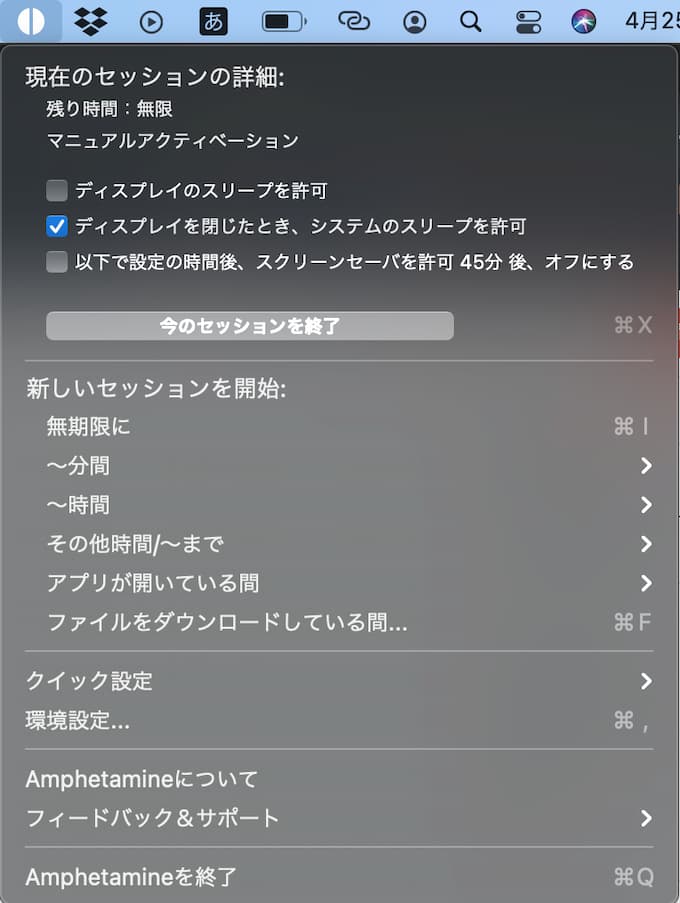
ディスプレイのスリープを許可
ここのチェックを外すとPCの使用中に指定時間の間、ディスプレイがスリープをしないようになります。
最初に無期限を選択した場合はシャットダウンするまでスリープしない状態が継続します。
ディスプレイを閉じたとき、システムのスリープを許可
ここのチェックを外すとPCを閉じた場合でもディスプレイがスリープをしないようになります。この状態になるとMacを閉じたまま音楽を聞いたり、Macを閉じたまま外部ディスプレイに接続して作業を行うことができるようになります。
注意点
さて、そんな便利なAppですが注意点があります。
忘れてはいけないのが、ディスプレイにも寿命があるという点です。ディスプレイは一般的に15,000時間から30,000時間程度で寿命がくると言われています。普通に使っていれば4-5年を目安に寿命が尽きるという計算になります。
Amphetamineはディスプレイをつけっぱなしにするのでもちろん寿命の減り方も早くなります。その点を考えて特に点けている必要がないときにはディスプレイを消灯する設定にしておくことが望ましいですね。
次にスリープをしなければ熱が篭り、不具合の原因になるということです。スリープをしない状態を継続していればディスプレイだけでなく内部パーツの耐用年数も短くすることになりますのでご注意を。