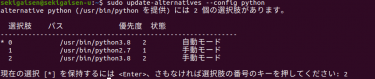| Visual Studio Code 記事 タグ一覧 |
VSCodeには便利なショートカットキーが数多く設定されているため、全てとは言わずとも活用していきたい優れたショートカットが多くあります。
いきなり全て覚えるのは大変ですので3つの段階に分けて皆さんにおすすめしていきたいと思います。紹介しているものが全てではありませんが、これだけ覚えれば十分というショートカットをピックアップしているので、みなさんもまずはここに記述しているものから覚えていきましょう。
VSCodeとは
VSCodeは Visual Studio Code という、テキストエディタのことを指します。メモ帳と違うのはプログラミングを記述することに長けた機能が数多く含まれていたり、必要に応じた拡張機能の導入ができる点でしょうか。もちろん種類は一種類ではなく、有名なエディタはいくつかありますが、最近の主流はこのVSCodeと呼ばれるエディタです。
このエディタの良いところは最もメジャーなエディタであるため拡張機能が豊富なこと、同様の理由でネット上に多くのクエスチョンとそれに対するアンサーが多く転がっているという点です。
もちろんその他にも「無料で使える」「Windows/Mac/Linuxに対応している」など、人気な理由は多くあります。やはり対応する環境が多いアプリケーションは好まれますね。
VS Codeの導入法
導入法については記事で一度紹介しているため、以下のリンクからご確認ください。(内部リンク)
いよいよ自分でコード書く練習をしていくのですが、その前に開発環境を用意しましょう。当サイトではVisual Studio Code(VSCode)というエディタを推奨しています。各プログラミング講座でもVisual Studio Cod[…]
まずはここから覚えよう
まずはここから覚えておきたいショートカットリスト15選です。
コードを書く際に覚えておけば、ドラッグしてから削除、マウスを動かして指定の位置でクリックという地味に面倒な操作を潰してくれます。
しかし、この地味な操作を潰すことによってコードを書く速度が上がり作業効率のアップに繋がりやすい項目になります。
地味に便利を積み重ねていくことって結構大事なんです。
| キー | 内容 |
| Ctrl + Shift + K | 行の削除 |
| Ctrl + Enter | 行を下に追加 |
| Ctrl + Shift + Enter | 行を上に追加 |
| Home | カーソルを行の先頭に移動 |
| End | カーソルを行の末尾に移動 |
| Ctrl + Home | カーソルをファイルの先頭に移動 |
| Ctrl + End | カーソルをファイルの末尾に移動 |
| Ctrl + / | 行の先頭にコメント文字を入力/削除 ・複数行選択で一度に操作可能 |
| Ctrl + G | 指定行にカーソルを移動 |
| Ctrl + F | ファイル内を検索 ・検索後はF3で次の検索結果の位置にカーソルが移動 |
| Ctrl + L | 現在の行を全選択 |
| Ctrl + PageUp | 次のタブ(左)に移動 |
| Ctrl + PageDown | 次のタブ(右)に移動 |
| Ctrl + W | タブを閉じる |
| Ctrl + S | ファイルを保存 |
慣れてきたらこれを覚えたい
まずはここを覚えよう!の項目をを覚えてきたら、次はこの16個のショートカットを押さえてみてほしいですね。
これは地味に便利ではなく、普通に便利なんです。
ただ、ショートカットになっているというイメージがないものが多いのでちょっと覚えるまでに時間がかかるかもしれませんね。
当サイトをブックマークしてたまーに覗いてみるのも良いかもしれません。
| キー | 内容 |
| Ctrl + , | VSCodeの設定を開く |
| Alt + ↑ | 現在の行と一つ上の行を入れ替える |
| Alt + ↓ | 現在の行と一つ下の行を入れ替える |
| Shift + Alt + ↑ or ↓ | カーソルの行を上 or 下の行にコピー |
| Ctrl + ] or [ | 行のインデントを1つ追加 or 削除 |
| Ctrl + ↑ or ↓ | 1行ずつスクロール ・カーソル位置は動かないので注意! |
| Ctrl + Shift + [ | ソースコードを折りたたむ |
| Ctrl + Shift + ] | ソースコードの展開 |
| Ctrl + H | ファイル内で置換 |
| Ctrl + K & Ctrl + X | 各行にある末尾の空白を削除 |
| Ctrl + ← or → | 前 or 次の単語にジャンプ ・Shiftも入力しておくと範囲選択できて便利! |
| Ctrl + B | サイドバーの表示切替 |
| Ctrl + Shift + E | サイドバーのエクスプローラーを表示 |
| Ctrl + Shift + F | サイドバーの検索を表示 ・複数ファイルで検索が可能 |
| Ctrl + Shift + H | サイドバーの置換を表示 ・複数ファイルで置換が可能 |
| Ctrl + Shift + J | サイドバーの検索/置換で詳細条件の表示切替 |
ここまで覚えれば一流
ここまで使いこなせるようになってしまえば、もうVSCodeを使う人間としてはエリートです。
最後は軽めに9個ですが、ここまで使いこなせるとかっこいいですね。
| キー | 内容 |
| Ctrl + Shift + P | コマンドパレットを表示 ・VSCodeのコマンドを実行するために利用 |
| F1 | |
| Ctrl + Alt + ↑ or ↓ | マルチカーソル ・複数行を同時に編集できる便利機能 |
| Ctrl + Shift + Alt + 方向キー | 矩形選択 |
| F12 | 定義へ移動 |
| Alt + F12 | 定義を表示 |
| Alt + ← or → | 前に戻る or 次に進む ・主にF12などで移動した後、戻る時に利用 |
| Ctrl + @ | 統合ターミナルを表示 ・VSCode上でWindowsコマンドを実行可能! |
| Ctrl + Shift + @ | 新規の統合ターミナルを表示 |
いかがでしょうか、皆さんもスマートなコードを書くためにスマートにショートカットキーを使いこなしてみませんか?
当サイトでは他にもまず導入しておきたいVSCodeの拡張機能という記事やエラーの対処法などなど、様々な記事を紹介していますのでぜひご覧ください。
それではまた!