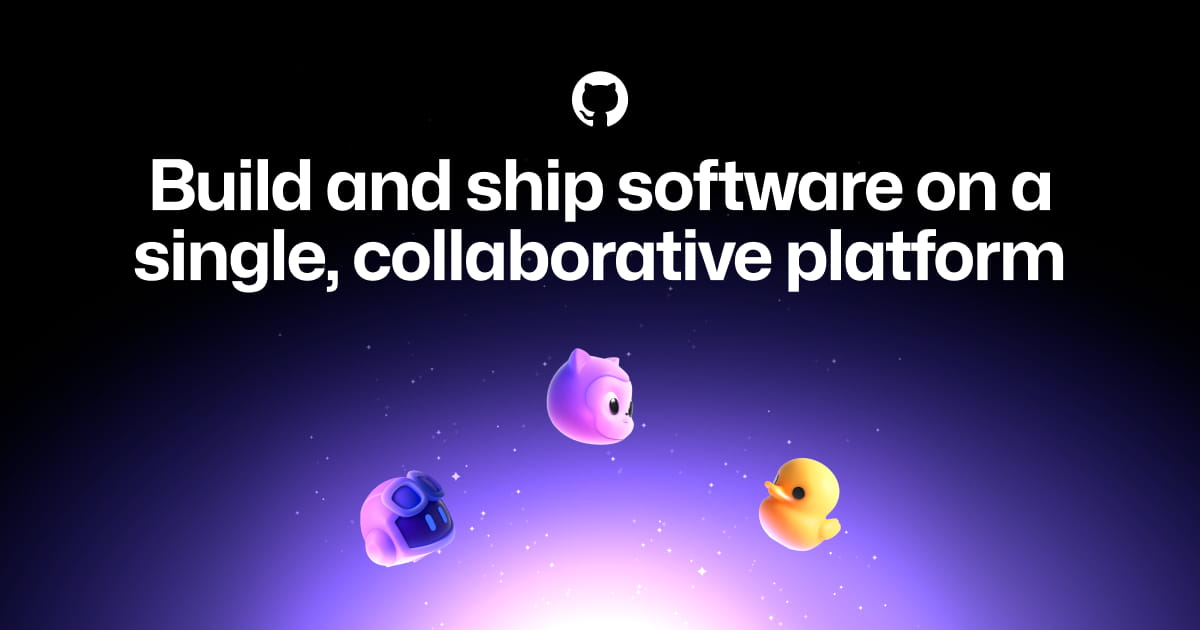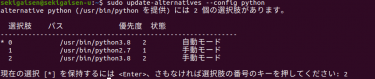GitHub登録
まずはアカウント登録をするために以下の公式ページにアクセスします。
Join the world's most widely adopted, AI-powered developer p…
緑色の「Sign up for GitHub」ボタンをクリックし、「Create your account」ページにアクセスします。
「Username」など作成するアカウントの情報を入力し青色の「Create account」ボタンをクリックします。
すると先ほど入力したメールアドレスに認証メールが届くので、ユーザー認証を行い、登録を完了します。
Gitインストール(Windowsのみ)
Windowsの場合は「Git for Windows」をインストールをする必要があります。
以下のページからインストーラーをダウンロードし、インストールを行います。
We bring the awesome Git VCS to Windows…
ダウンロード完了後、インストーラーをクリックしてインストールを開始します。
インストーラーのオプションはデフォルトのまま「Next」で進めてよいでしょう。
最後に「Finish」をクリックしてインストール完了となります。
Git初期設定
コンソールを開いて以下のコマンドを実行します。
git config --global user.name ユーザー名
git config --global user.email メールアドレスユーザー名とメールアドレスはなんでも大丈夫ですが、GitHubに登録したものを使うのが無難です。
たったこれだけで初期設定は完了です。
リポジトリ作成
再度GitHubの公式ページアクセスし、ログインします。
画面右上の「+」から「New repository」をクリックしてリポジトリ作成ページにアクセスします。
まずは「Repository name」が空欄になっているので入力します。
リポジトリの名前となるので、管理するプロジェクトにちなんだ名前にすると分かりやすくて良いでしょう。
「Description」はリポジトリの説明について入力します。不要であれば未入力で大丈夫です。
「Public」と「Private」の選択ではリポジトリを公開するか選択します。どちらでも良ければ「Private」を選択することをオススメします。
「Add a README file」「Add .gitignore」「Choose a license」については後から追加・変更ができるので、
今はすべて未チェックで良いでしょう。
入力が完了したら緑色の「Create repository」ボタンをクリックしてリポジトリ作成は完了となります。
リポジトリ作成完了後に表示されたページはこのあと使うので閉じないでおきましょう。
ローカルリポジトリ作成
自分のPCでリポジトリを管理できるようにします。
まずは自身のPCで作業するフォルダを作成しておきます。
コンソールを起動し、作成したフォルダに移動します。
cd 作業フォルダ次に「4.リポジトリ作成」でリポジトリ作成完了後に表示されたページにある
「…or create a new repository on the command line」の右にあるコピーボタンをクリックして
「echo “# testrepo” >> README.md」~「git push -u origin main」までの文字をコピーしておきます。
その後先ほどのコンソールに戻り、コピーした文字を貼り付けて「Enter」キーを押下します。
※Windowsの場合、コンソールへの貼り付けは右クリックでできます。「Ctrl」+「V」ではありません。
これで「README.md」ファイルを作成しつつローカルリポジトリを作成できました。
VSCodeからGit操作を行う
ローカルリポジトリのフォルダに移動して、そこでVSCodeを起動します。
VSCodeの起動はコンソールからでも実行できます。
code ローカルリポジトリフォルダサイドバーのソース管理をクリックし、この画面からGit操作を行います。
画面左上辺りに「vソース管理」とあるので、その右にある「…」から利用するGitコマンドを選択して実行することができます。
Gitコマンドを直接実行したいとき
「F1」を押したらVSCode画面上部に入力フォームが表示されるので、そこに直接Gitコマンドを入力して「Enter」を押せば実行できます。