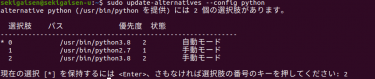では実際にPythonをダウンロードしていくわけですが、MacとWindowsでは少々手順が異なります。今回はMacでの導入方法を説明してきます。開発環境の構築については様々な方法・紹介サイトがありますが、初心者にはそれは難しいんじゃない?という印象を持ちました。
今回はコピペで手順を勧められるようにしています。ほとんどコピペで終わるので手順を理解する必要はありません。
準備
開発環境を構築するために必要なものを用意しましょう。ここでは「ターミナル」を利用して、手順を進めていく予定です。
では、ターミナルを開いていきましょう。
ターミナルの場所がわからない方でも大丈夫です、Macでは標準状態のままであれば「Dock」に並んでいる「Launchpad」を開きましょう。
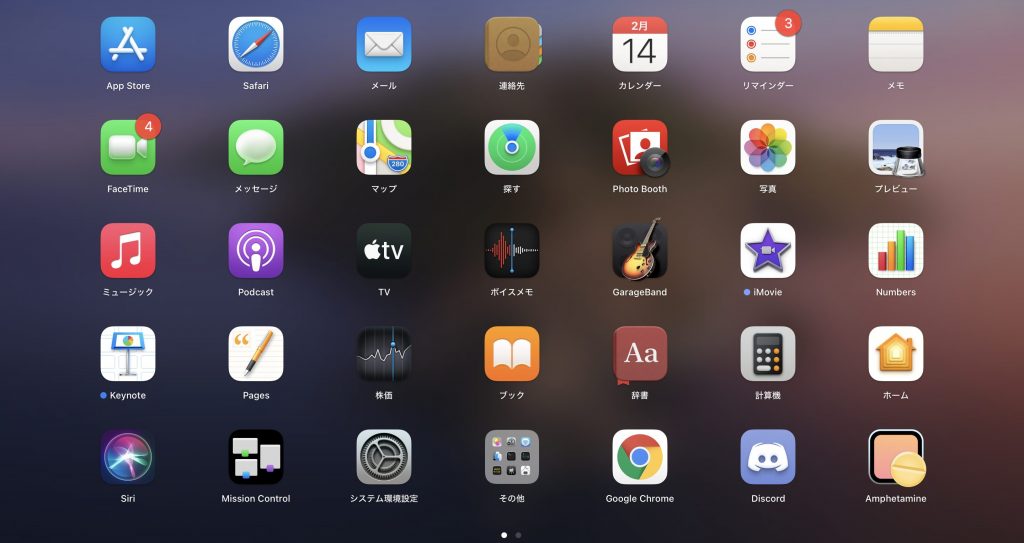
「その他」と書かれたアプリがまとめられたグループがあると思います。その他のグループを開けばターミナルが入っていますので、開いて確認しましょう。
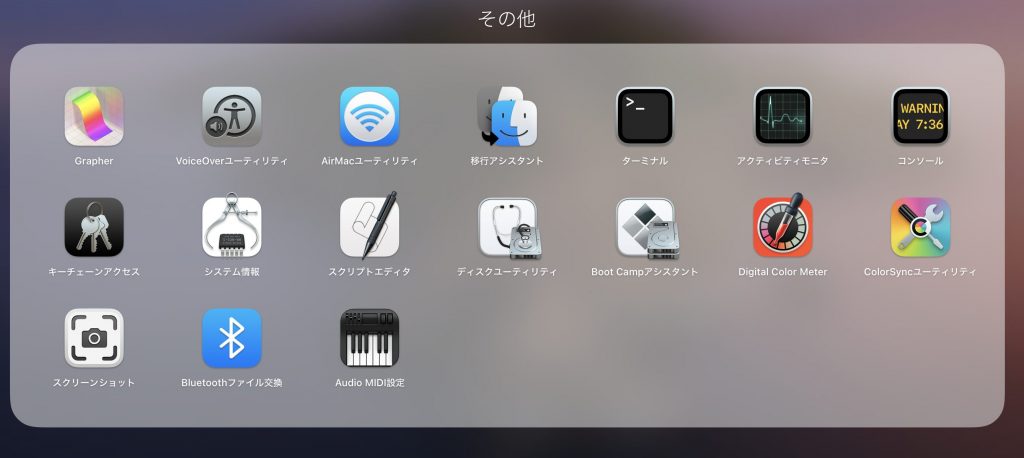
ターミナルがありましたね、ターミナルを開きましょう。この方法で見つからない場合は、「Spotlight」を開き、ターミナルと入力すればターミナルのアプリケーションが出てきます。
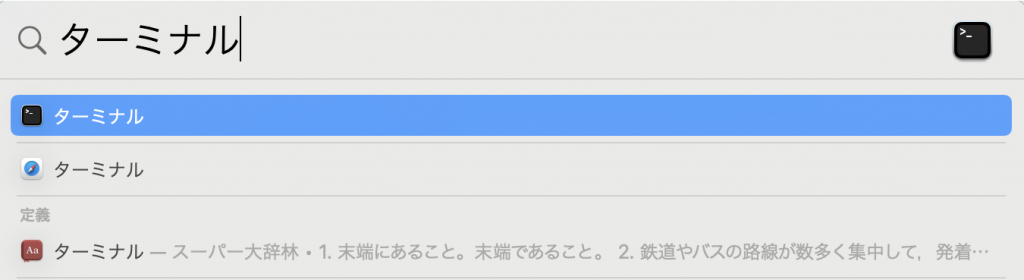
他にもターミナルを開く方法はありますが、これが最も楽な開き方です。どちらの方法にしろ、以下のようなウィンドウが開けばOKです。
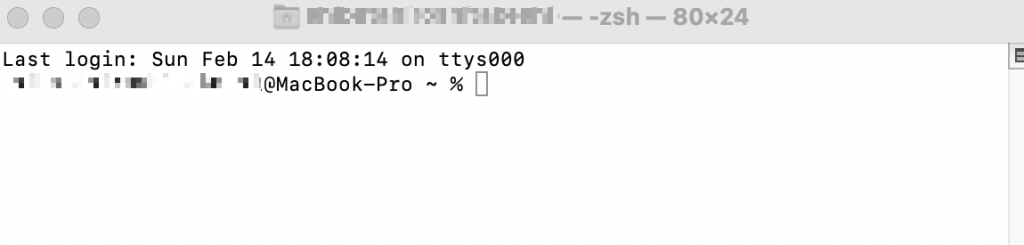
Macでは標準でPythonがインストールされています。しかし、この標準でインストールされているPythonは、バージョンが古い上にPython2系と呼ばれるサポートの終了しているバージョンがインストールされています。
そのため、Python3系と呼ばれる、現在サポートされているバージョンをダウンロードしていきましょう。
Homebrewをインストールする
「command not found」のような結果が表示されれば、まだダウンロードされておりませんので以下の手順に進みましょう。
バージョンが表示された方は次のステップへ進みましょう。
以下のコマンドを入力し、Homebrewのダウンロードを行います。
このコマンドについてはこちらの公式ページを参照にしています。稀にコマンドが変わることがあるので、結果が上手く出ない時は確認してみてください。
途中でMacにログインする時のユーザーパスワードを求められますので、入力しましょう。
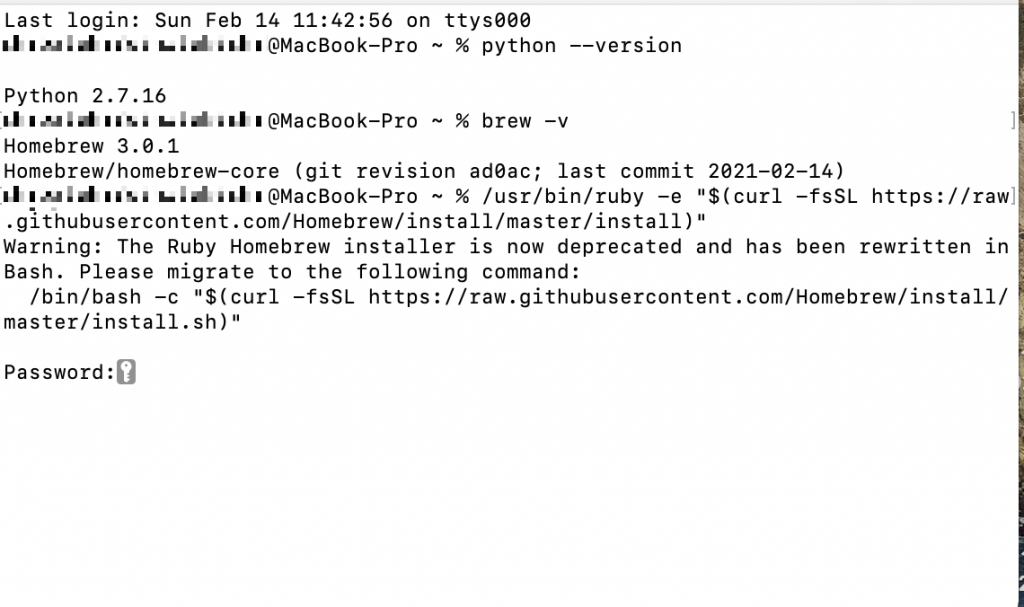
さらに少し進むと Press RETURN = Enterキーの入力が求められますので、Enterを押して下さい。
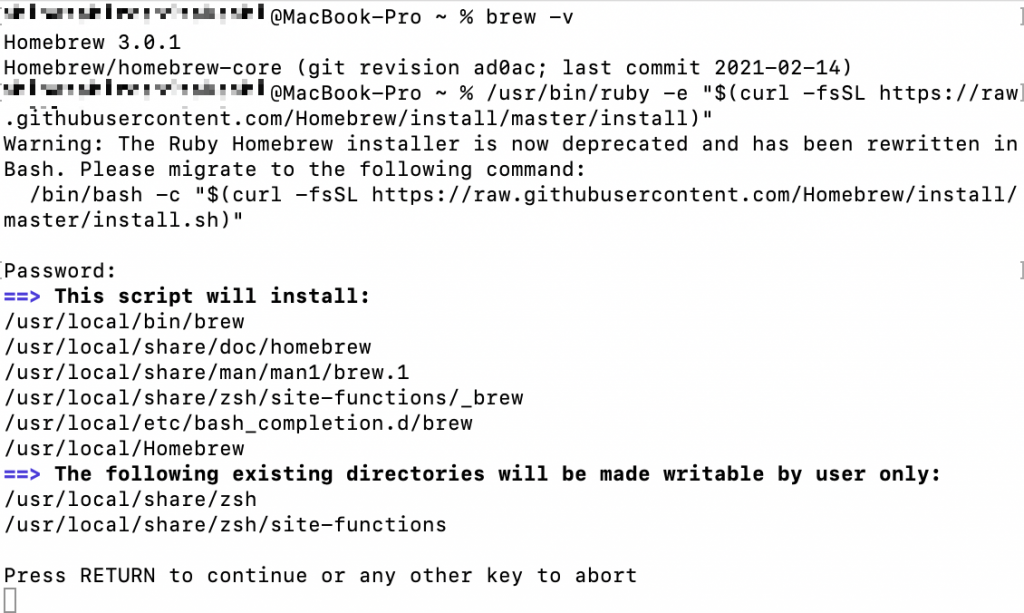
さて、以下のような画面が表示されれば完了です。
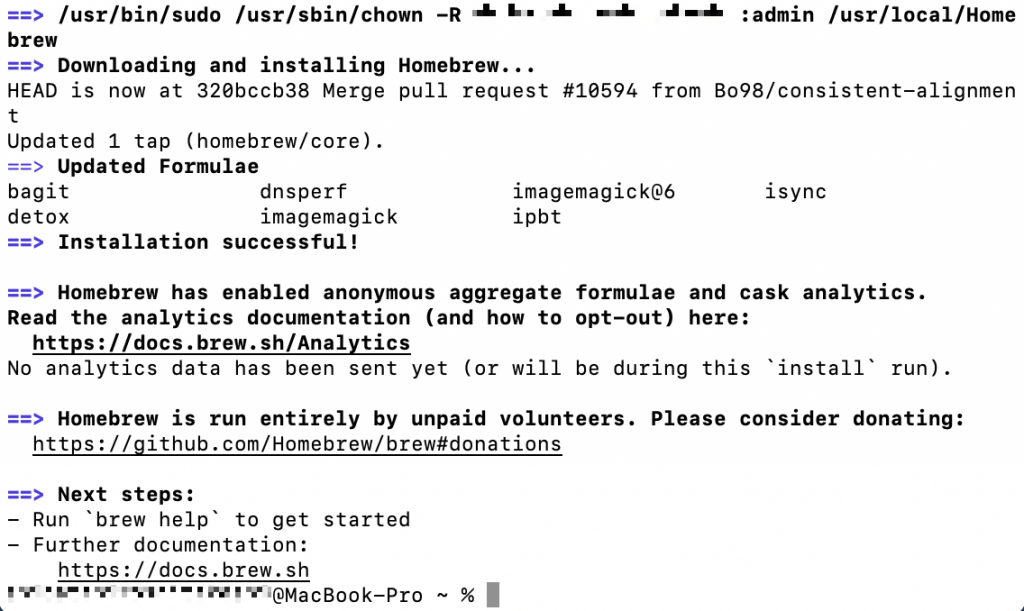
インストールが完了しているかどうか確認するために、再び以下のコマンドを入力してみましょう。

次のようなバージョンが表示されればOKです。これでHomebrewのインストールが完了したので次のステップへ進みましょう。
Pyenvをインストールする
Pyenvは1つのサーバーに複数のPythonアプリケーションを同居させたい場合に必要となるものです。Pythonには多くのバージョンがあるため、環境によっては出力の結果が異なるものになります。特に共同で作業を行う場合は、バージョンを揃えていなければ作業や、コードの再現で不都合な結果を出してしまいます。pyenvを使えば、コマンドを入力するだけでバージョン変更することができるため、ほとんど必須のツールとなります。
また、Pyenvを使うことで数ステップでPythonを導入することが可能となっていますので、入れておくことで開発環境が便利になるのは間違いありません。
念のため、こちらでもPyenvを導入済みかどうかを確認しておきましょう。
こちらもcommand not foundという結果が出た方だけ以下に進みましょう。
バージョンが表示された方は、次のステップへ進んで結構です。
以下のコマンドを入力し、Pyenvをインストールしていきます。
ここは私の手違いでインストール後にウィンドウを閉じてしまったため、インストール完了のコマンドをお見せすることができないのですが、完了したら最初のコマンドを入力して確認しましょう。
完了していれば、以下のようにバージョンが表示されます。

これが表示されればPyenvのインストールは完了です。
Pythonのインストール
やっとここまで辿り着きました、お疲れ様です。ここではPyenvを使用してインストールを行っていくので、Pyenvのダウンロードが終わっていない方は一つ前のステップへ戻りましょう。
Pyenvをインストール済みの方は、以下のコマンドを入力してバージョンを確認しましょう。
pyenv install --list
ズラーっと数字の羅列が出てきますが、全てバージョンの表示になります。最新は3.10-devでその次に新しいのは3.9.1になります。
私は今回3.9.1をインストールしていきます。
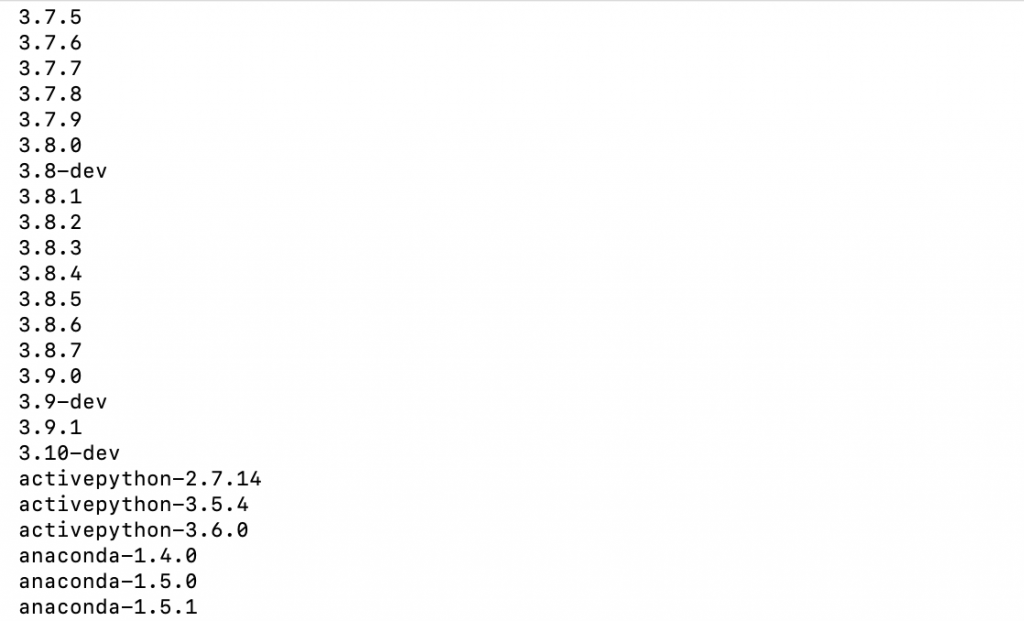
インストールはとても簡単です。
今回は3.9.1をインストールするので、以下のようにコマンドを入力します。
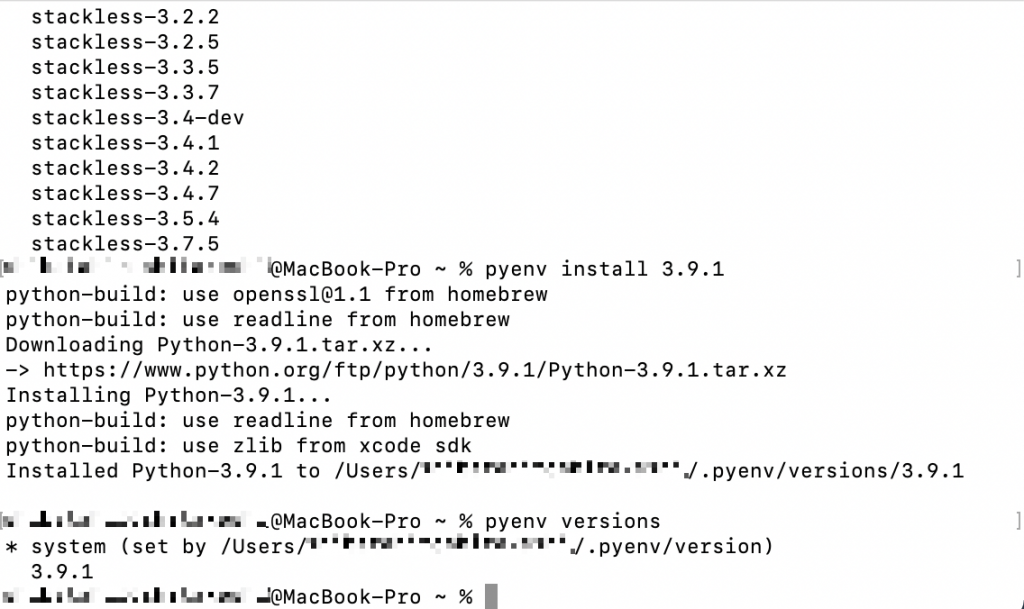
以下のコマンドを入力して、ちゃんとインストールができているかどうかを確認しましょう。
出力結果に 3.9.1 というバージョンが表示されていればインストールが正常に完了しています。これでPythonのインストールは完了です。
Pythonのバージョンを変更する
最後にPythonのバージョンを変更しなければなりません。Macでは2.7.16などの2系のPythonが標準でインストールされていますので、今ダウンロードした3系のPythonに変更してあげる必要があります。
まずは、以下のコマンドを入力してください。
これでひと手間は完了です。次にバージョンを変更していきましょう。
先程インストールした3.9.1に切り替えるためのコマンドを入力します。
python --version
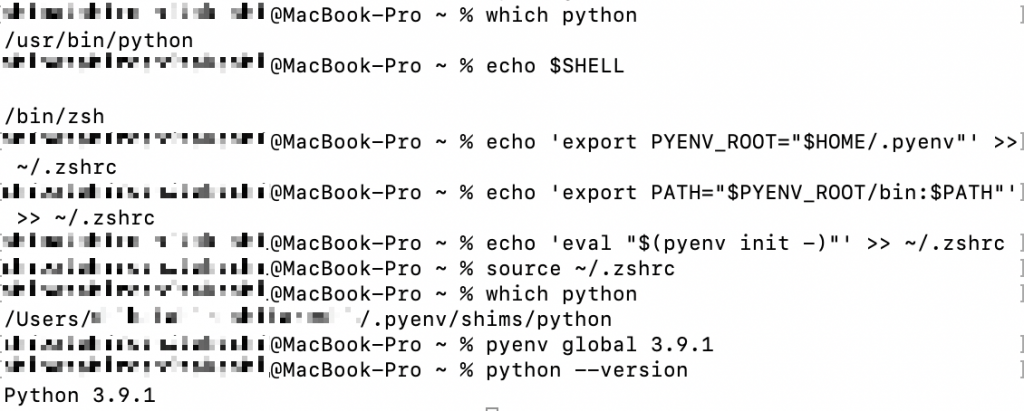
以上のように「Python 3.9.1」と表示されていれば完了です。